これがApple純正アプリのメモとファイル
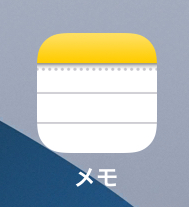
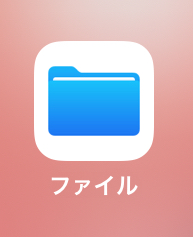
iPhoneもiPadもアイコンは同じ
ファイルアプリはWindowsの「フォルダー」と同じことです。それのApple版です。
結論 ファイルアプリがあると
・「メモ」機能からプリント記事を撮れば写真をわかりやすく保存できる
・気になった記事をスクリーンショットしたものや、サイトからダウンロードしてpdfを保管して、「あの記事iPadのどこの写真に保存したっけ?」という迷いがなくなる。
・iPhoneとiPadでiCloudにログイン(リマインダーの記事参照)した上で、ファイル保存先をiCloudにしておけばiPhoneでもiPadでも閲覧可能。もちろん、iCloudの容量の問題で保存が難しければiPhoneやiPadのそれぞれ本体だけに保存しておくことも可能
使い方
1、まずはメモアプリとファイルアプリを端末のホーム画面などに設置しましょう
2、ホーム画面に見つからなければ端末検索機能(記事参照)から見つけましょう
※メモアプリからプリントアウトしてある記事を撮ってファイルに保存する方法※
メモを立ち上げる
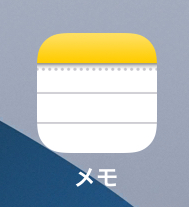
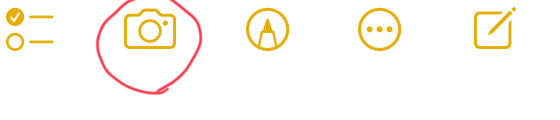
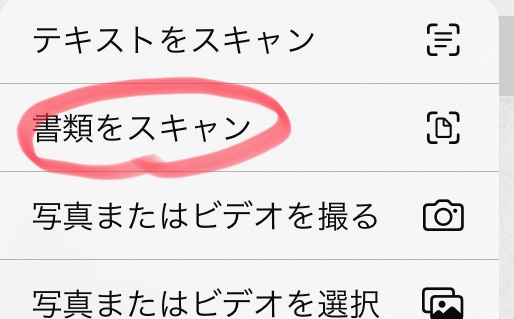
1枚だけのプリントスキャンだけでもOKですし、連続してスキャンして1つのファイルにすることもできます。
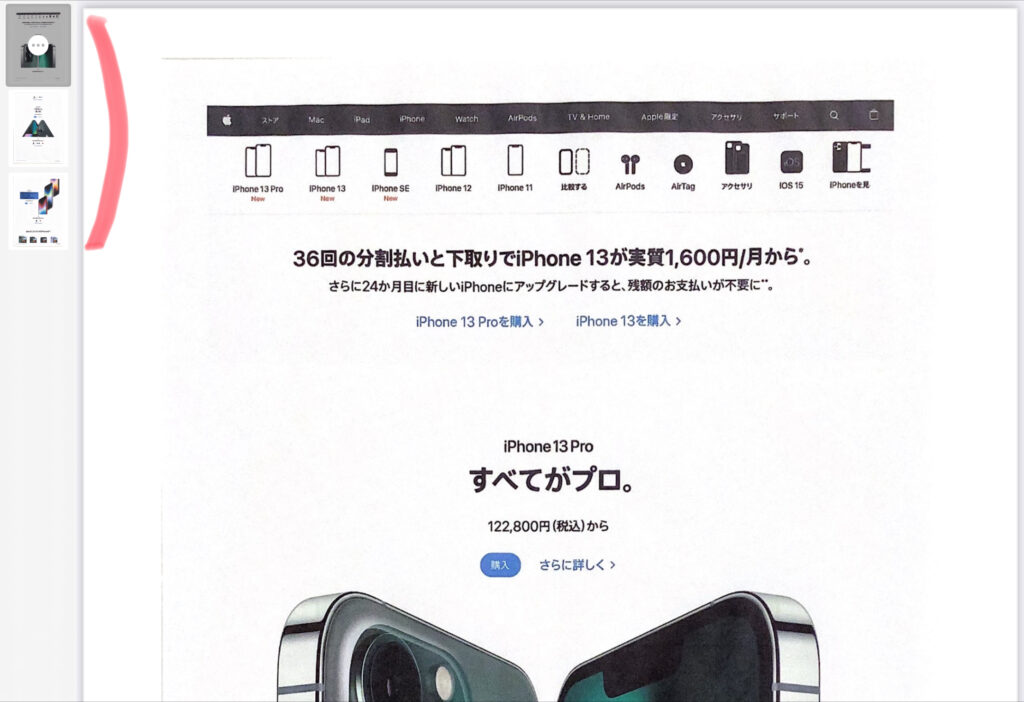
保存先をファイルに選択する
そこでフォルダーを作って、保存先を選択するのも迷子にならないようにする手です

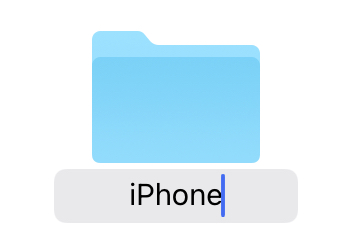
こんな感じです
フォルダーの名前を変更したり、左側に設置しているタグで色分けするのもいいと思います
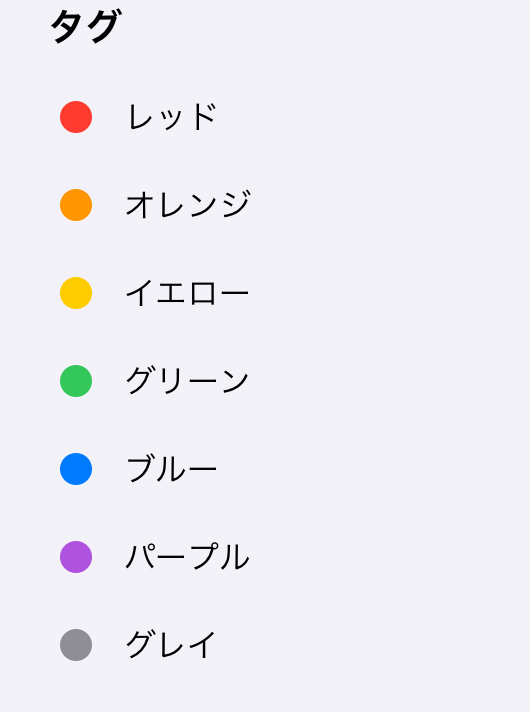
pdfなど端末にダウンロードして印刷しないけど、ファイルに保管することもできます
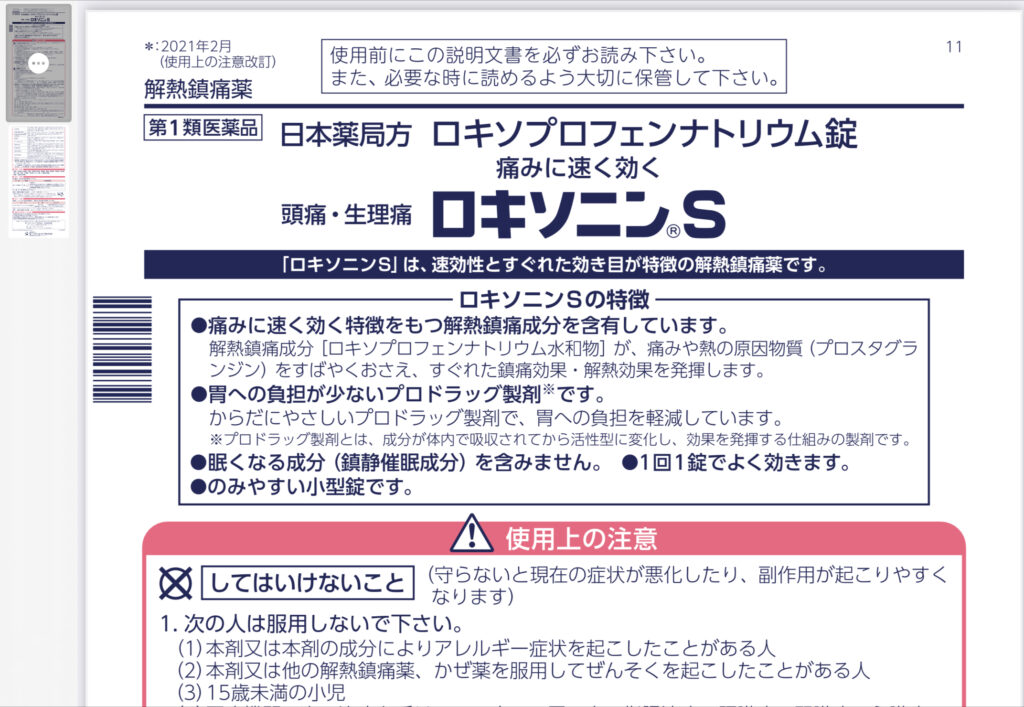
こんな感じで印刷スキャンしない分とても綺麗です
※補足として、Safariなどで検索してプリントせず記事全体をスクショしたいとき※
画面をスクショする
スクショしたものが左下に小さく出るので消えないうちにタップ
画面上部のフルページをタップするでOK
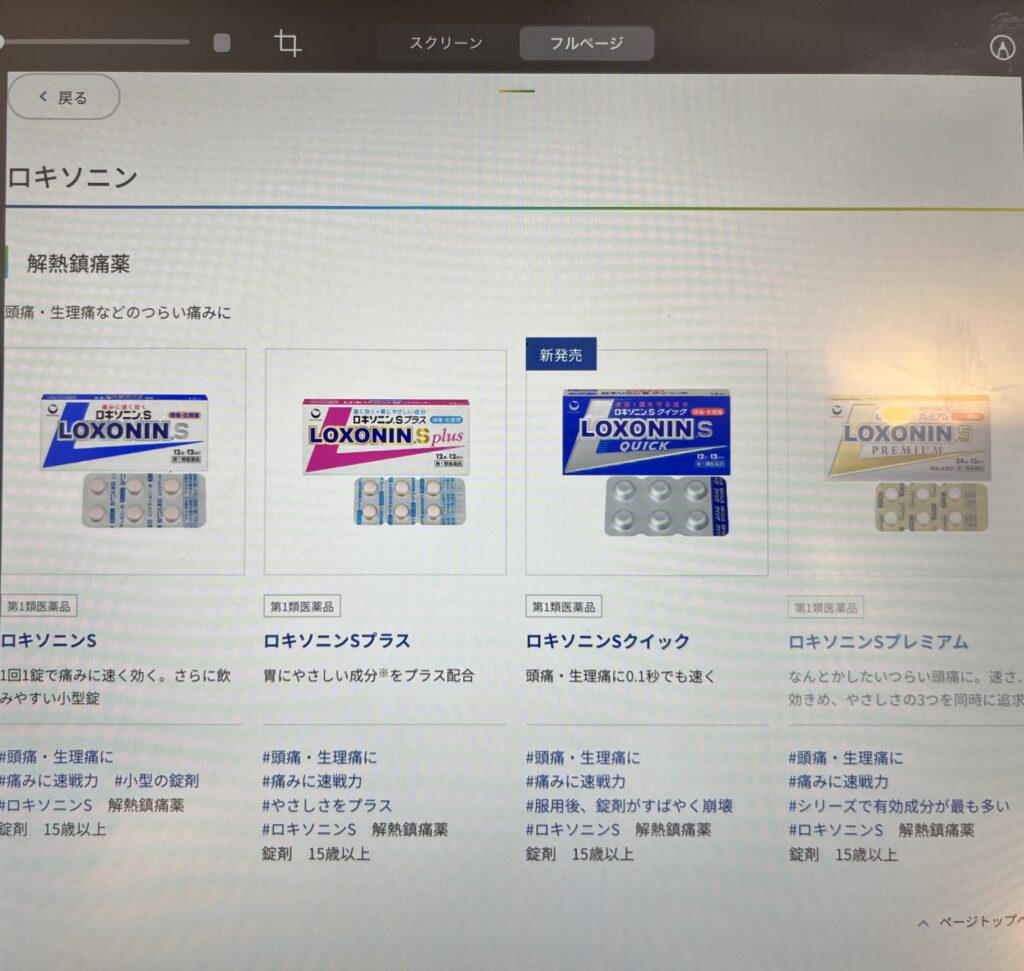
まとめ
いかがでしょうか?
ファイルアプリにはApple純正以外にも、GoodNotes 5などの有料のものもあります。
特に「GoodNote 5が最高!」とのブログやYouTubeの動画も沢山投稿されています。
それを否定するつもりは全くありませんし、そうなんだろうと思います。私も一時導入を考えていましたが、導入コストやランニングコストは出来るだけ避けて無料のもので生活していきたいと考えていたので、純正ファイルアプリをまずはおすすめしたいと思います。
私のリマインダー機能の記事のところでも触れておりますが、まずは無料アプリを試してみて不十分ならそこからステップアップで十分だと思います。
以上です。
少しでもApple製品を使ってる方の、機能を使い始めの手助けになれば幸いです。
それでは本記事を最後まで読んでいただきありがとうございました。



コメント